https://www.fnnas.com/ 去官网下载fnos的ISO文件,选择PVE中存放镜像的空间,并将其上传。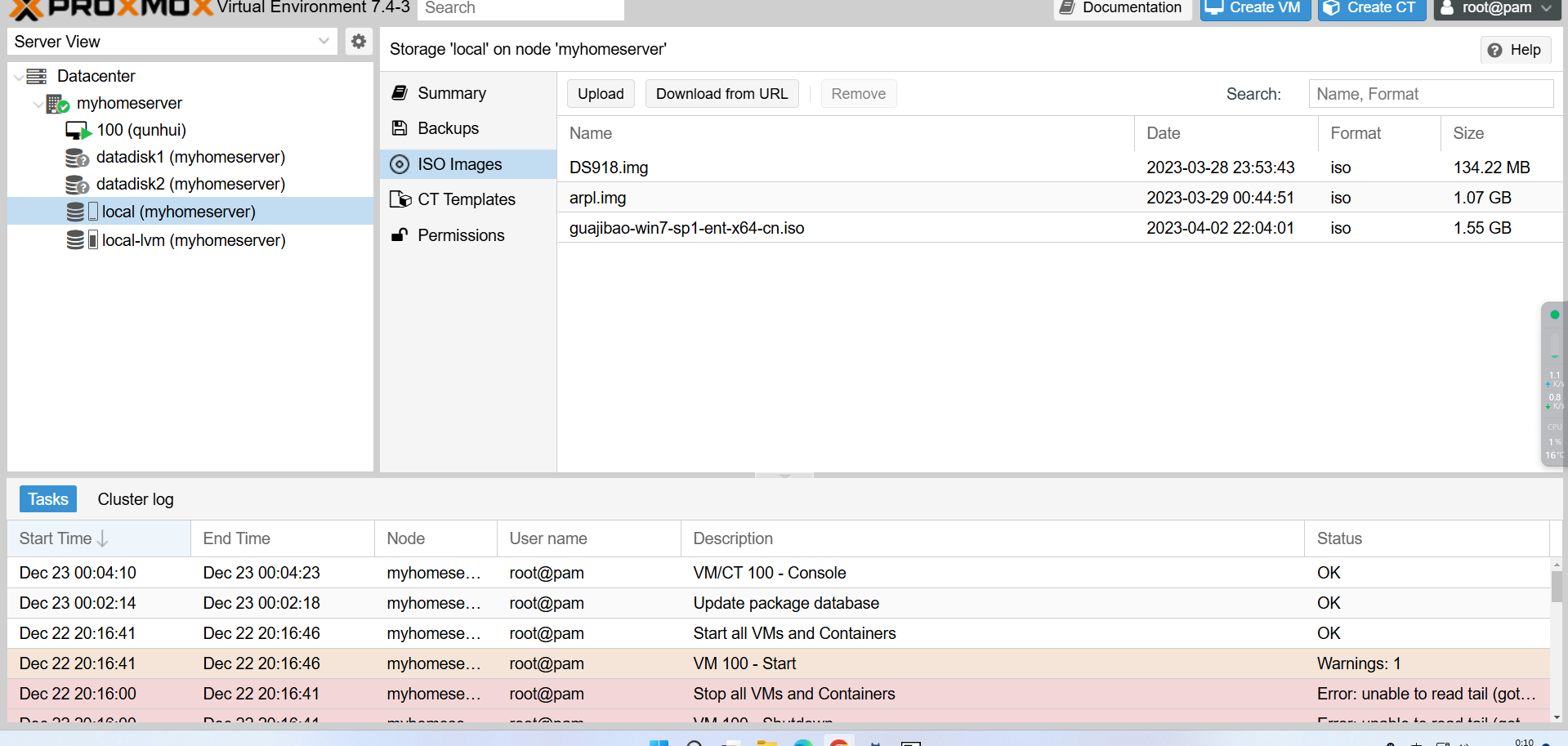
确认上传完成后,使用上传的镜像创建VM。由于我是从群晖系统转过来的,我所有硬盘全直通给黑裙了 所以我得去分离硬盘后销毁群晖VM。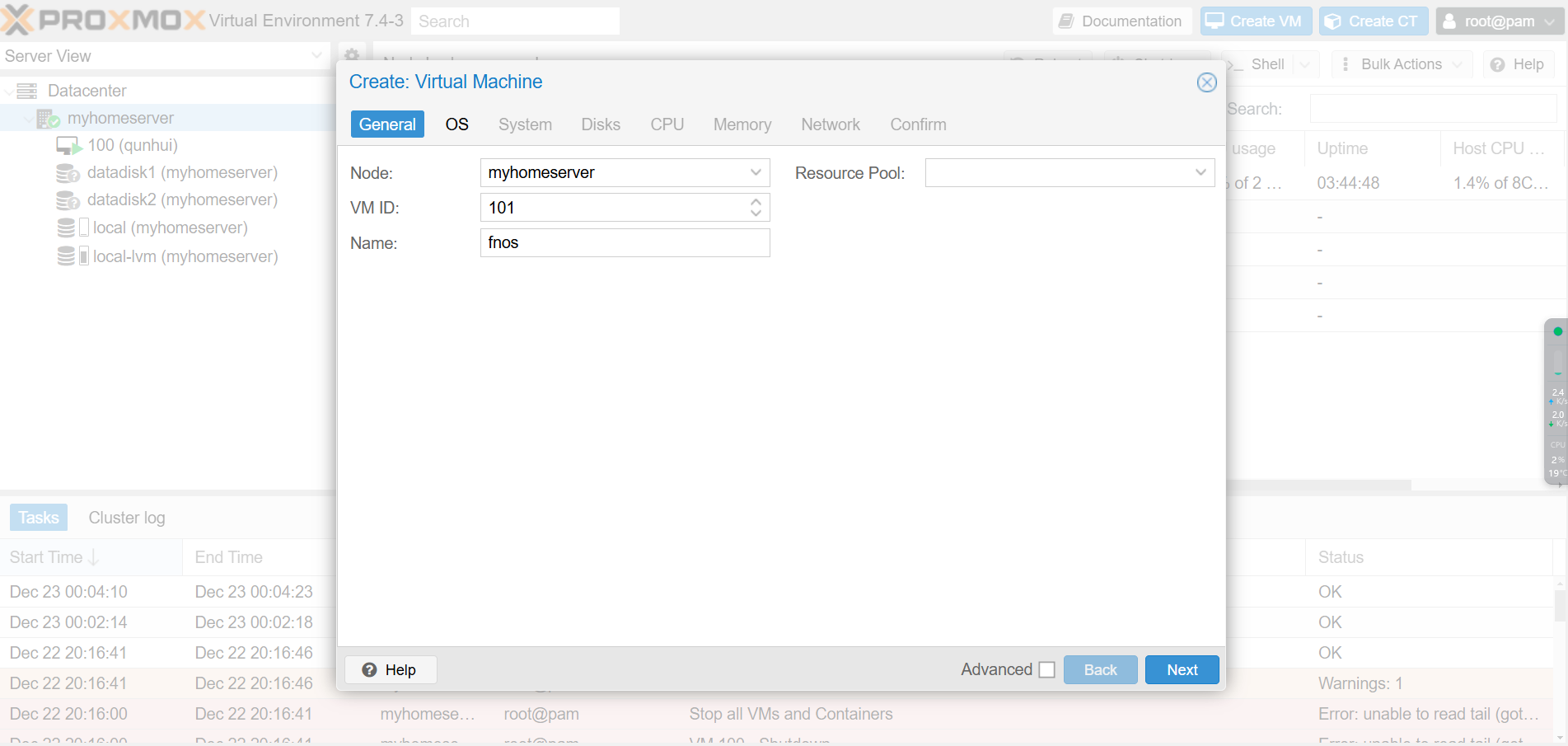
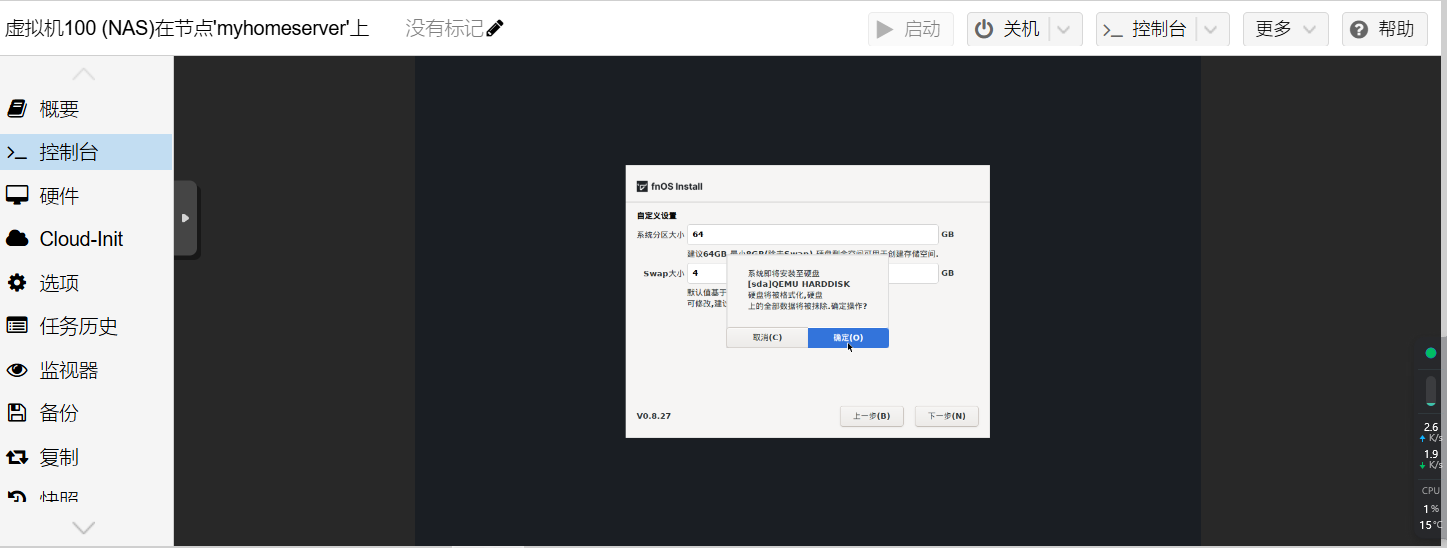
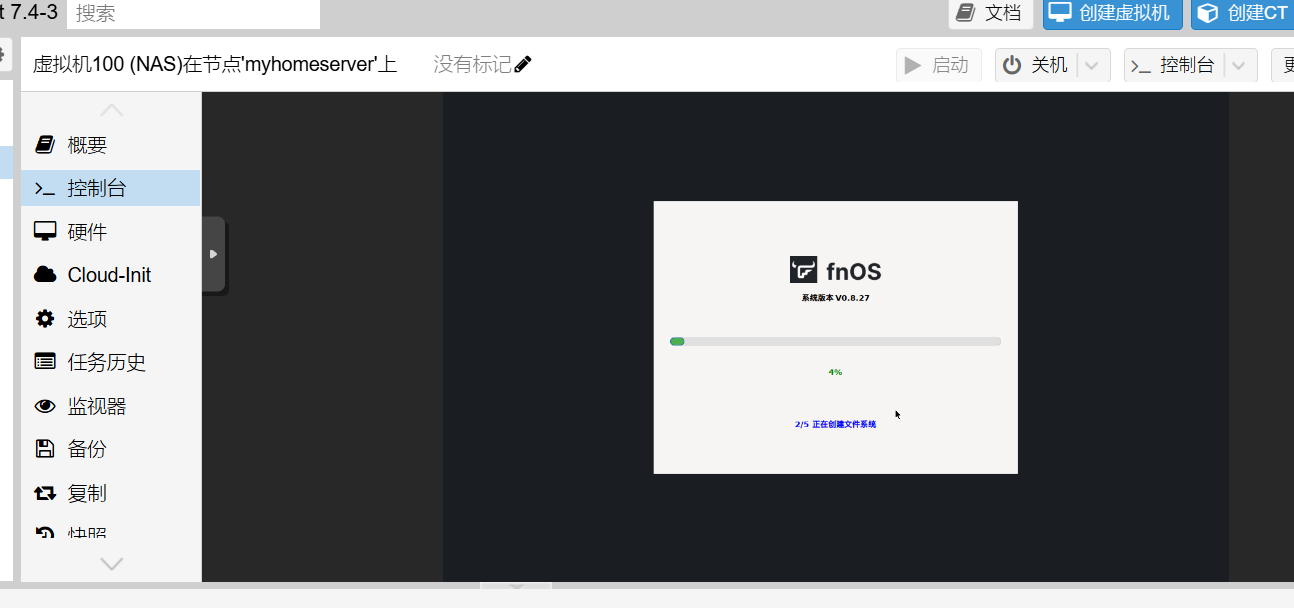
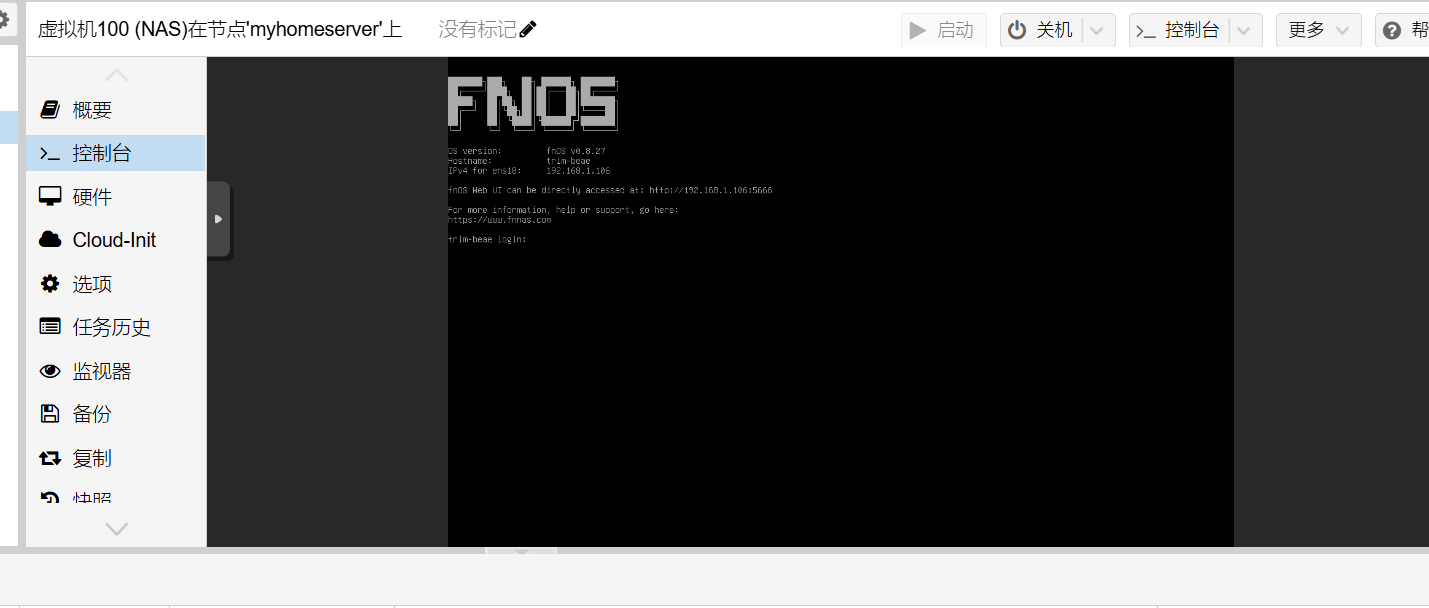
安装完成后,由于我这台机器上次折腾他已经是去年3月 过去了一年半多,当时创建的存储池 现在全部unknown,遂全部删除,从群晖解绑后重新直通到FNOS这台机器中。
通过fdisk -l确定现在有啥盘在,再执行ls -l /dev/disk/by-id/ 查看PVE中磁盘序列号。
一般是ATA 也就是SATA接口的盘执行下面命令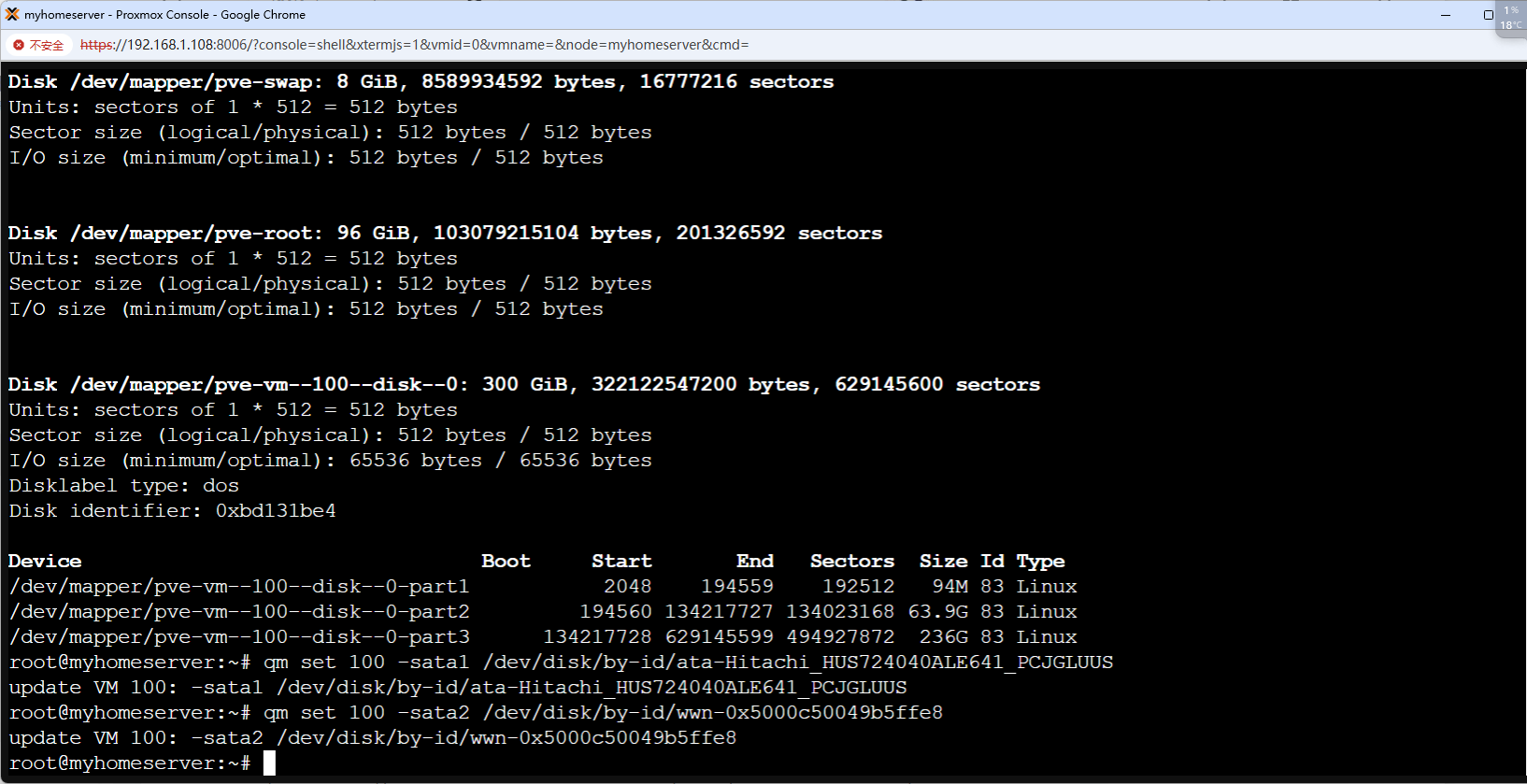
命令形似于qm set 100 -sata2 /dev/disk/by-id/wwn-0x5000c50049b5ffe8
其中100指的是VM号 sata+数字中的数字 看你MV是否有sata1,比如我创建时默认用SCSI 所以没有sata1 我就从sata1开始直通挂载。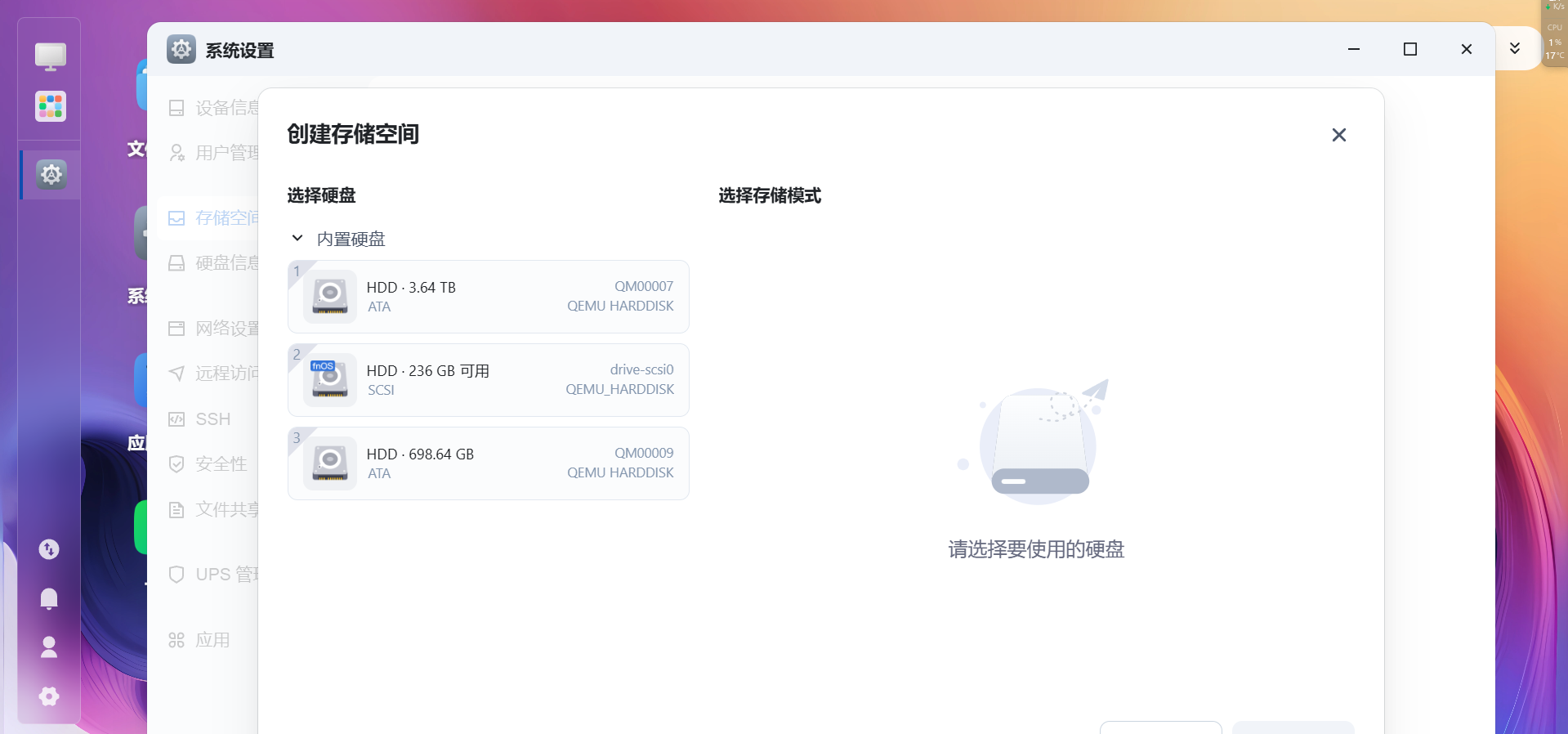
重启后,创建存储时即可看到
更新 由于我台式机中有一片原本用于NAS的14T硬盘,但由于出门在外的原因我带走了,所以这次回来得放回NAS里。里面760g数据,我先转移到FNOS的NAS中了,由于不知道什么缘故 挂载在系统内 复制不稳定(但是快 读写能跑满),于是使用浏览器上传了大半天。全部打包成一个文件(压缩会消耗时间,选择了只打包不压缩)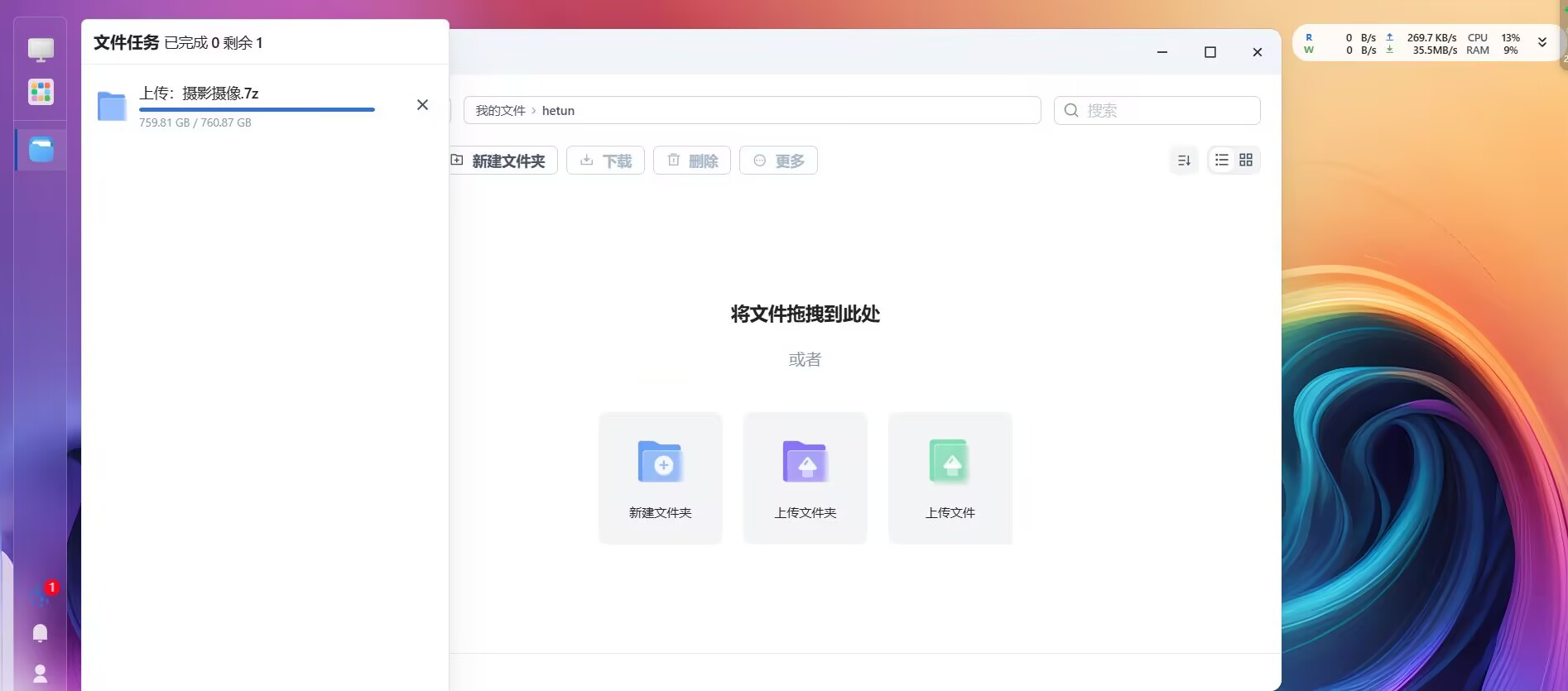
于是可以将硬盘搬过来了,小心翼翼的插上之后,在PVE中擦除数据、GPT初始化一下。
fdisk -l查看下名字,发现叫/dev/sdc
使用命令fdisk /dev/sdc开始操作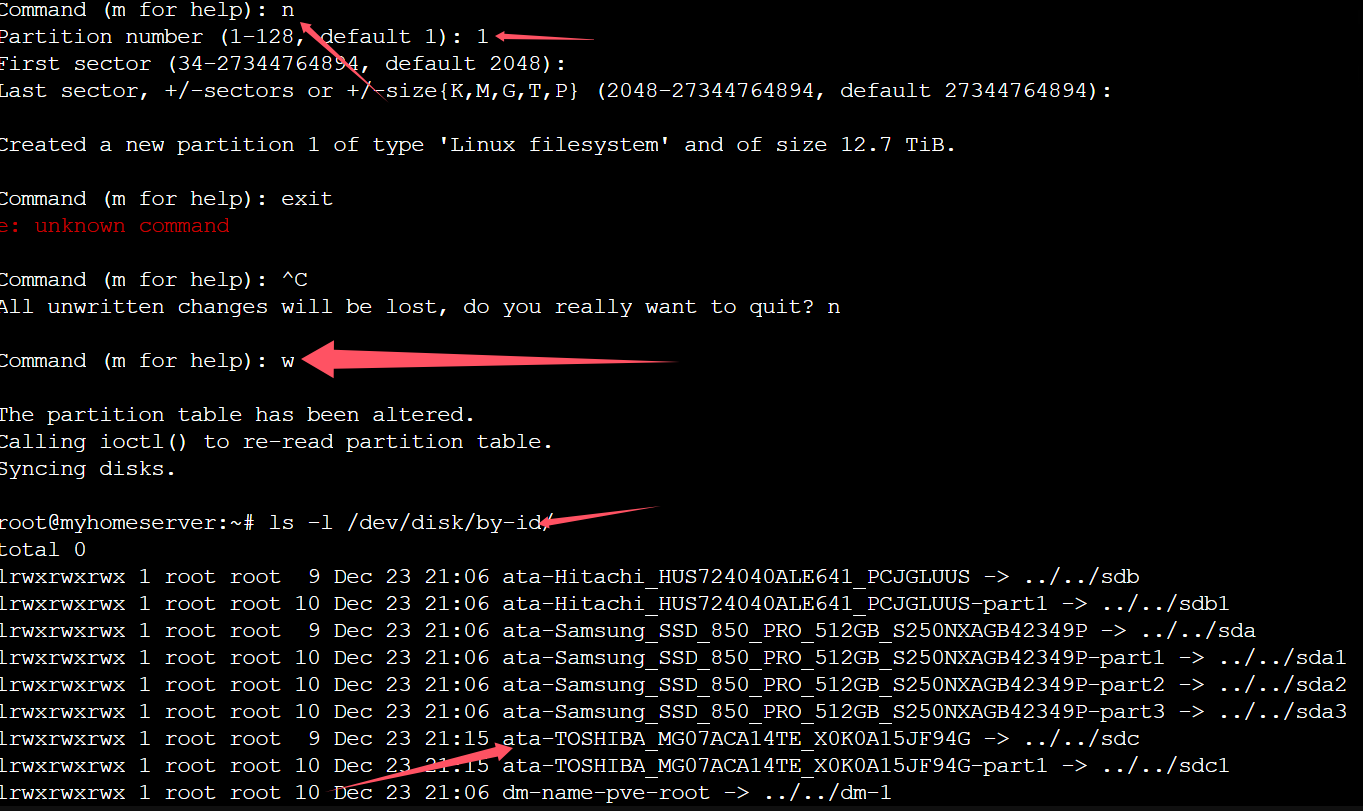
依次输入 n(不需要帮助)、1(分区1个)、w(保存分区)
再执行ls -l /dev/disk/by-id/ 查看id
然后按照上述内容直通给VM即可
-------------------完-------------------
